Dưới đây là hướng dẫn cách Thay đổi tên và địa chỉ liên kết với tài khoản Microsoft của bạn
Windows 10
Để cập nhật tên bạn hoặc tên doanh nghiệp:
- Đăng nhập vào tài khoản Microsoft của bạn. Nếu bạn thấy màn hình yêu cầu bạn có tài khoản nào mà bạn muốn sử dụng, điều này có nghĩa là bạn có hai tài khoản Microsoft được liên kết với cùng một địa chỉ email. Nhận thêm thông tin về cách thay đổi địa chỉ email hoặc số điện thoại cho tài khoản Microsoft của bạn.
- Chọn Thông tin của bạn.
- Chọn Chỉnh sửa tên, thực hiện các thay đổi ưa thích của bạn, rồi chọn Lưu.
Nếu bạn đang gặp sự cố khi đăng nhập vào tài khoản của mình hoặc thay đổi hoặc thêm thông tin cá nhân khác, hãy xem Trợ giúp về tài khoản Microsoft.
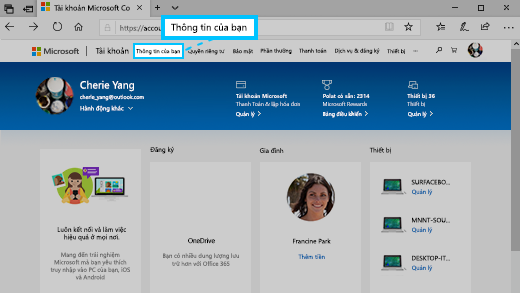
Để cập nhật địa chỉ hoặc tên ưa thích dùng cho thanh toán, giao hàng hoặc tính thuế:
- Đăng nhập vào tài khoản Microsoft của bạn. YùNếu bạn thấy màn hình yêu cầu bạn có tài khoản nào mà bạn muốn sử dụng, điều này có nghĩa là bạn có hai tài khoản Microsoft được liên kết với cùng một địa chỉ email. Nhận thêm thông tin về cách thay đổi địa chỉ email hoặc số điện thoại cho tài khoản Microsoft của bạn.
- Chọn Thanh toán & lập hóa đơn > Sổ địa chỉ.
- Nếu bạn cập nhật địa chỉ hiện có, hãy chọn Chỉnh sửa. Nếu bạn thêm địa chỉ mới, hãy chọn Thêm địa chỉ mới.
- Chọn Đặt làm địa chỉ gửi hóa đơn và giao hàng yêu thích của bạn > Lưu.
Lưu ý: Các bước trên có thể khác nhau dựa trên quốc gia/khu vực của bạn.
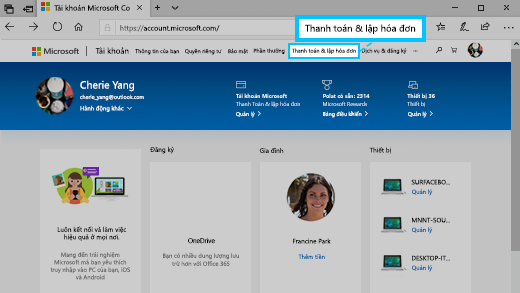
Xbox One
- Chọn thiết đặt > tất cả các thiết đặt .
- Bên dưới mục tài khoản , chọn thanh toán & thanh toán > thay đổi địa chỉ thanh toán.
- Chỉnh sửa thông tin tài khoản thanh toán của bạn.
- Để bỏ qua thông tin thanh toán không cần Cập Nhật, hãy nhấn B trên bộ điều khiển của bạn, rồi chọn tiếp theo.
- Khi bạn hoàn tất, hãy chọn Lưu thông tin.
- Nếu bạn cần thay đổi một số khác, hãy chọn thực hiện thêm thay đổi.








![[AMD Big Update] AMD cập nhật driver cho toàn bộ dòng Radeon - Cải thiện ổn định & Tăng mạnh hiệu năng (Ảnh 15 - Source: Google Image) [AMD Big Update] AMD cập nhật driver cho toàn bộ dòng Radeon - Cải thiện ổn định & Tăng mạnh hiệu năng](https://cdn11.mycomputer.vn/wp-content/uploads/2023/02/amd-tung-driver-350x250.jpeg)





